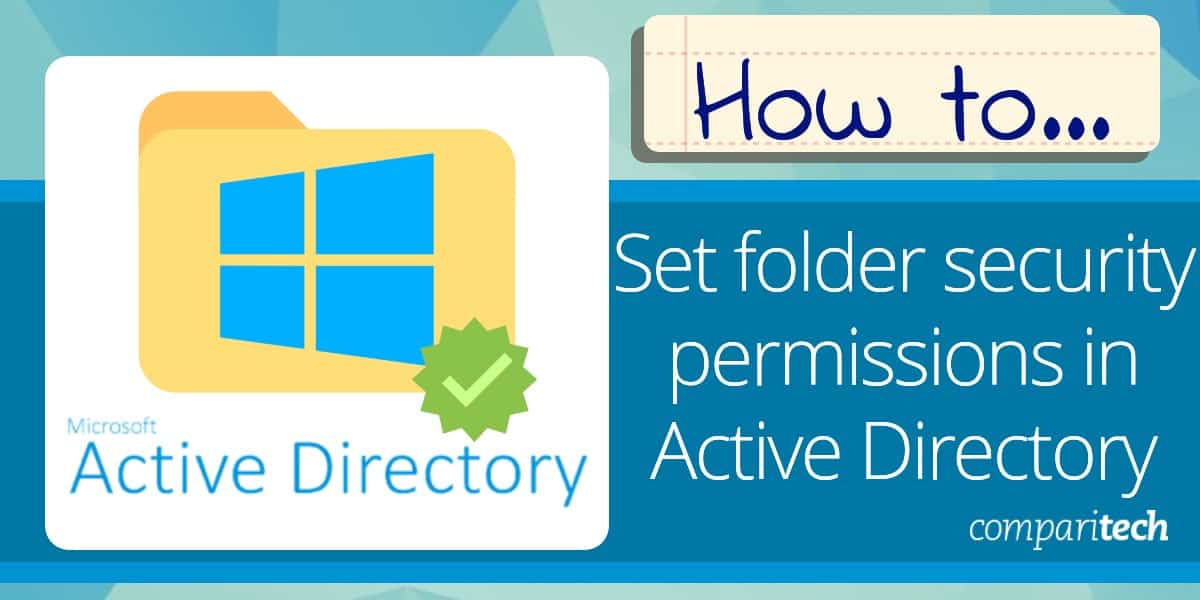
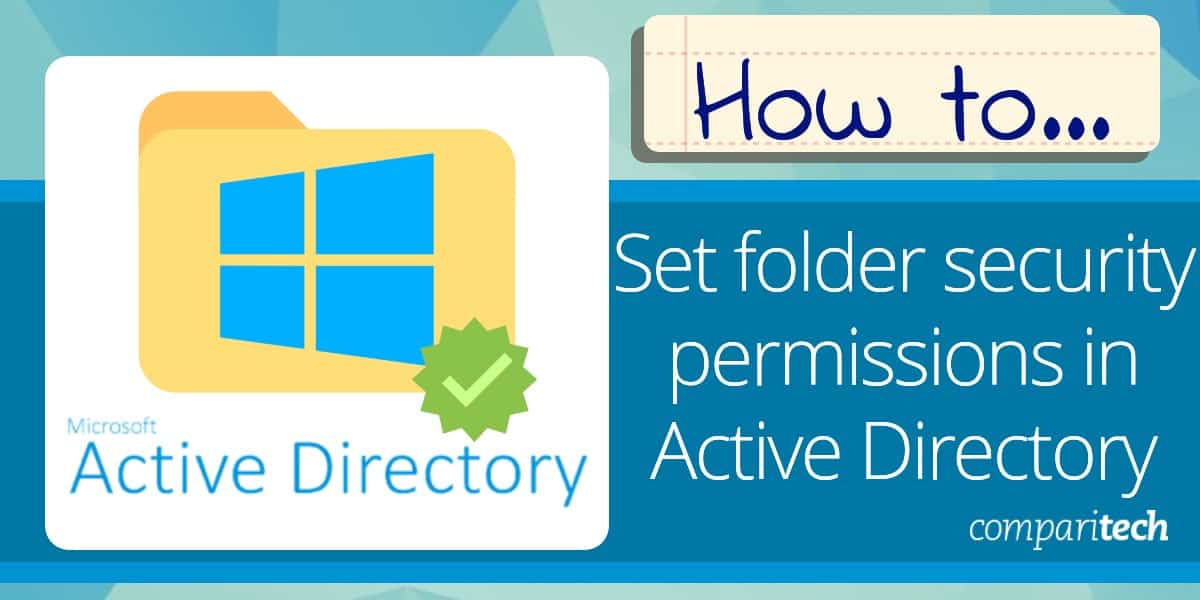
Controlling who can access a folder is the best practice. Setting folder permissions ensures that sensitive information is protected from snoopers who shouldn’t have the authorization to change or even access the content. At the same time, configuring permissions lets users who have the right to access a folder to do so securely.
Permissions in Active Directory are access privileges that you grant to users and groups that permit them to interact with objects. An administrator assigns permissions to a user or a group so that they can access or manage a folder.
Permissions in Active Directory are divided into standard permissions and special permissions. Standard permissions give the user privileges such as read, write, and full control. Special permissions give the user different abilities such as allowing the user to modify object permissions or owners.
The process of setting folder permissions is simple and you can choose to assign folder access to users and groups. In this section, we’re going to look at how you can assign permissions from within Active Directory through the Group Policy Management Console (GPMC).
Creating a Group Policy through the Group Policy Management Console
The GPMC provides group policy settings that you can use to configure security permission. One of the simplest ways you can use the program is to create a group policy object. A group policy object is a group of settings that you create with the Group Policy Object Editor that can restrict the access of users to particular files.
To create a new group policy object follow the instructions below:

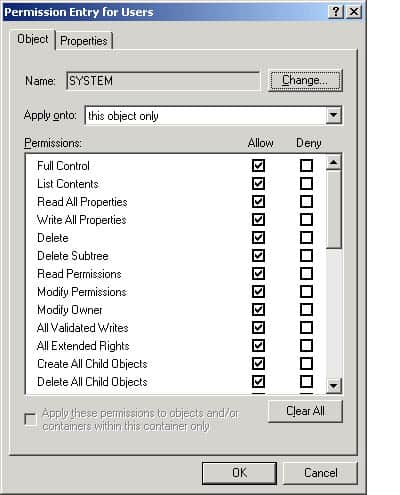
Active Directory is such an established tool that there is no shortage of tools that integrate to provide a better AD management experience. You can use third-party tools like ManageEngine ADManager Plus to manage folder permissions through an external piece of software.
The advantage of doing this is that you can manage AD through a program that’s more user-friendly, making it easier to manage lots of users and groups. The exact process will depend on the type of program you’re using.
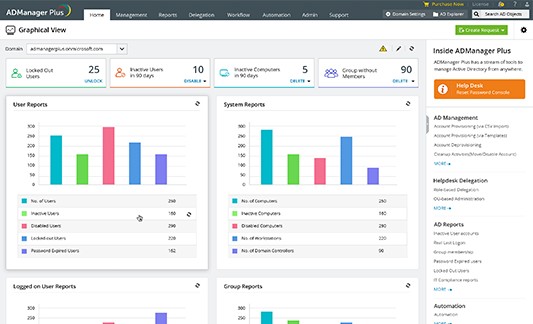
ManageEngine ADManager Plus is an Active Directory management tool that can be used to manage objects, create groups, and more. To manage file permissions do the following:
You can download the 30-day free trial version of ManageEngine ADManager Plus.
When assigning permissions to users it is best practice to adhere to the concept of least privilege. Least-privilege user access is about assigning all users the minimum permissions possible. Every permission assigned to an employee should be critical to their day-to-day work. Restricting user privileges will help to minimize your exposure to risks and reduces the likelihood of cyberattacks or data breaches.
To implement least privilege user access then you’ll have to know precisely what every employee needs to have access to. To begin with, start by assigning privileges to individual accounts or groups. Managing a small number of users first will make sure you don’t get overwhelmed.
Implementing Active Directory user permissions is one of the most basic controls you can use to make sure that sensitive information stays private. Making sure that employees only have access to the documents that are relevant to their role eliminates confusion and keeps your data safe.
Protecting your files with user permissions is the bare minimum you should be doing to control access to your data. You never know when a cyber attack will take place and minimizing the users who have access to a file will lower the chance that an attacker will be able to see your information.
Special permissions in Active Directory, as opposed to standard permissions, allow you to set customized permissions combinations. Folder permissions grant access to others, either members of the same group as the folder owner or members of any group. Permissions can also allow access to descendant folders.
The delegation principle in Active Directory gives users or groups the ability to create or alter objects and grant themselves or others permissions without them needing to have Domain Administrator status. The full name of this service is “delegation of control”.
Active Directory has two types of groups. The first of these is the Distribution group type, which is intended for use with email distribution lists. The second is the Security group type, which assigns permissions to shared assets, such as file folders.